El paquete de software LASIT para verificar el marcador incluye:
El software de control que incluye un entorno CAD para la creación de los trabajos y su realización, FlyCAD.
El software para el mantenimiento del sistema FLyControl.
El sistema normalmente se suministra con el software instalado. Si es necesario reinstalar uno o más componentes del paquete de software, siga los procedimientos que se describen a continuación.
Para descargar la última versión de FlyControl, haga clic aquí.
Para comenzar la instalación, solicite la contraseña por chat o correo electrónico.
Precomprado para la instalación de FlyCad
El software FlyControl debe estar instalado y debe iniciarse al menos una vez y configurado correctamente; si no ha instalado FlyControl, consulte el párrafo anterior.
La Vista previa es una herramienta que se utiliza para visualizar, dentro del campo de marcado, dónde se realizará el procesado y consecuentemente también dónde colocar los objetos a marcar. El marcador, al realizar una Vista previa, utiliza un láser de baja potencia, de color rojo y no dañino, excepto para visión directa (láser de clase 2).
Propiedades de vista previa
¿Dónde está la vista previa?
La Vista previa se muestra de forma predeterminada en cada nuevo dibujo en el CAD dentro del árbol de mecanizado en la parte superior izquierda, como se ve en la imagen de abajo.
______________________
¿Qué formas puedo hacer?
La vista previa II se puede usar para dibujar líneas, rectángulos, polígonos, polilíneas, elipses o incluso círculos. Puede seleccionar todas estas formas en la barra de dibujo (ver imagen a continuación) ubicada en la parte superior.
nótese bien Cuando FlyCad se inicia por primera vez, la barra de dibujo se encuentra a la derecha de la página verticalmente. Se puede mover e insertar junto con los demás para mayor comodidad
.______________________
¿Dónde están ubicados y cuáles son las características de la Vista previa?
Una vez que se ha seleccionado la Vista previa en el árbol de procesamiento, aparecerá una ventana con tres botones en la parte inferior. Al hacer clic en el primer botón accederá a las propiedades de Vista previa, como se muestra en la imagen a continuación.
La primera propiedad le permite habilitar y deshabilitar el objeto seleccionado haciendo clic en VERDADERO o FALSO. Una vez deshabilitado, el objeto desaparecerá del plan de trabajo CAD, pero se guardará en el árbol de procesamiento y podrá reutilizarse en otro momento. El segundo le permite bloquear o desbloquear el objeto (no se puede cambiar a menos que lo desbloquee nuevamente). Una vez que un objeto está bloqueado, permanecerá visible en el plano de trabajo CAD, pero no podrá seleccionarse y todos los cambios realizados no afectarán su posición o sus características.
El tercero le permite cambiar el color utilizado en la pantalla de video. La última propiedad le permite configurar la ejecución automática de la Vista previa tan pronto como se cargue el dibujo (Para obtener más información sobre la vista previa automática, haga clic aquí).
______________________
Shape Preview
Una función muy práctica de la Vista previa es la de la «Vista previa de la forma». Cualquier objeto que hayamos diseñado, desde la forma más simple hasta los textos más complejos, imágenes o DataMatrix, se puede ver en el detalle para marcarlo exactamente como es, es decir, sin la ayuda de los formularios que lo contienen.
Tal función es muy ventajosa cuando es necesario marcar geometrías muy complejas compuestas de varios elementos, ya que es posible ver el objeto directamente sobre el detalle a marcar y evaluar bien la posición de sus elementos compuestos. Una vez que el diseño ha sido creado y cargado presionando el ícono del semáforo en la parte superior, simplemente haga clic derecho en el objeto y seleccione «Vista previa de forma».
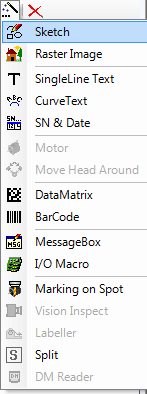

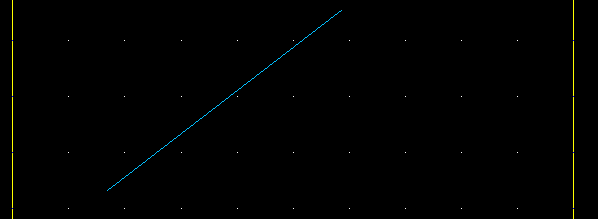
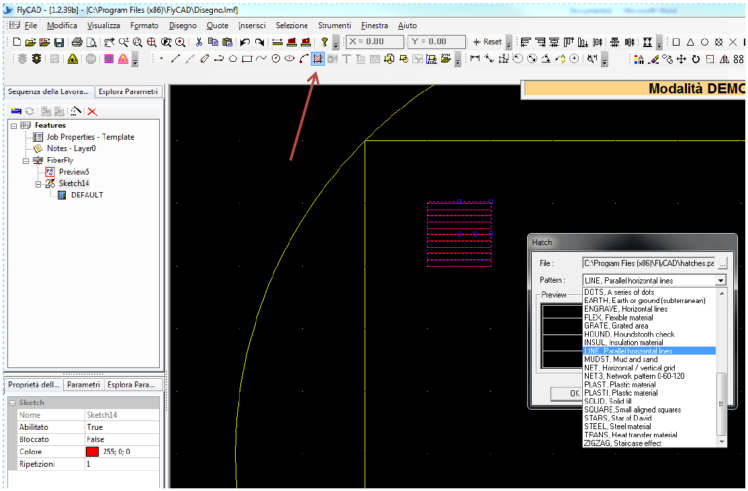
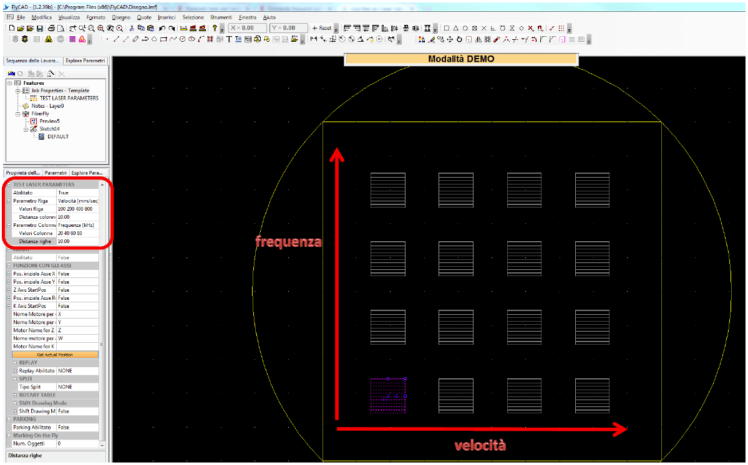
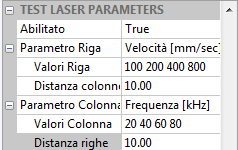
Todos los tipos de archivos gráficos, pero también archivos PDF, lo importante es que fueron creados por un programa vectorial y no son imágenes (Jpg, etc.) guardadas como PDF.
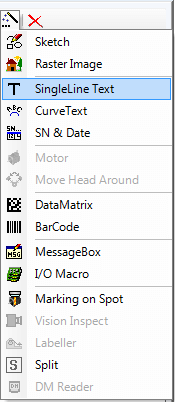
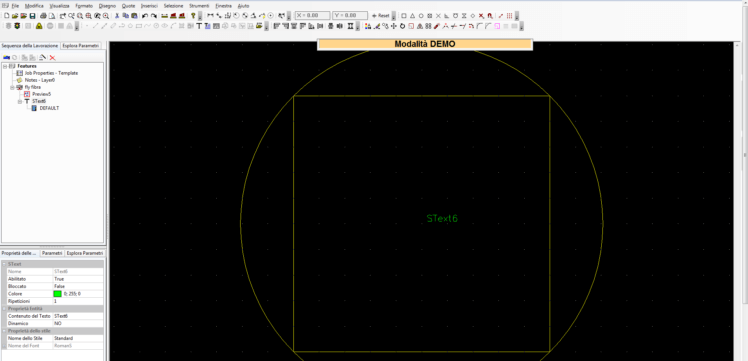
Hemos realizado un vídeo donde explicamos todas las opciones que el software LASIT FlyCAD pone a tu disposición para modificar y personalizar el texto.
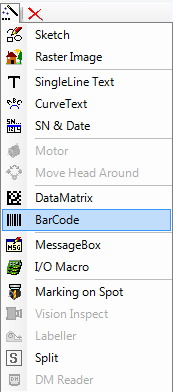
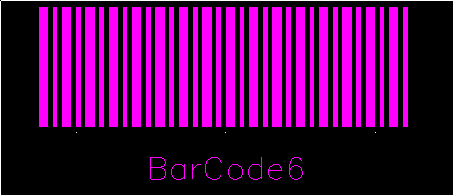

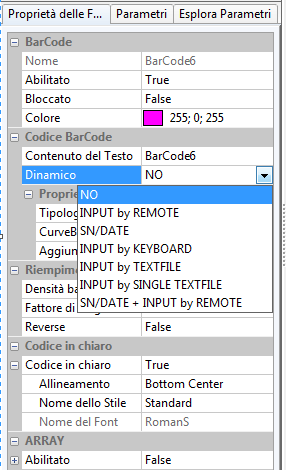

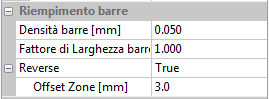
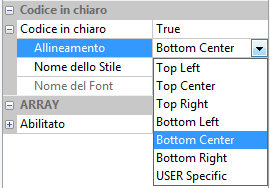
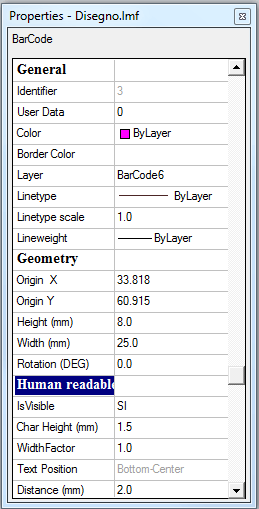
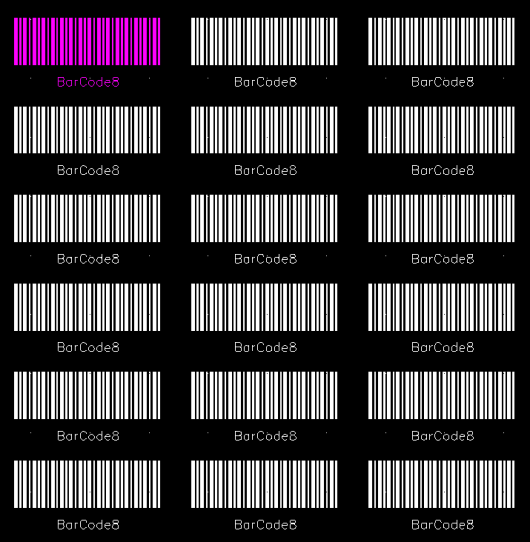
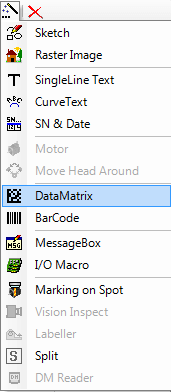

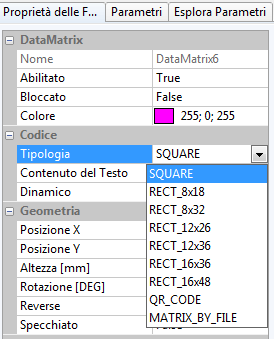
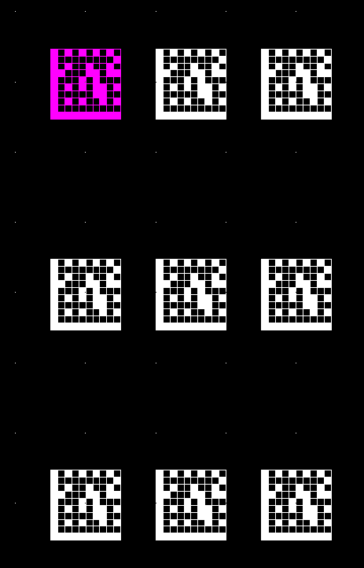
Object Snap es una característica que le permite dibujar con precisión y más rápido. Esta función utiliza «instantáneas de objetos» que no son más que un tipo de imán que nos permite hacer que los diversos objetos del diseño interactúen entre sí de acuerdo con puntos establecidos, como el final o el centro de un objeto, resaltando estos puntos con los símbolos apropiados, que aparecerán en el momento de su intervención, en el punto de interés del dibujo.
Para usar esta función, simplemente seleccione Ajustar herramientas en el menú Herramientas. Puede usar diferentes puntos de interacción, como el punto final, el punto medio, el centro, etc.

Flycad es demasiado lento
Factores de lentitud
Problemas de compatibilidad
La aplicación «flycad.exe» no tiene permisos de administrador y / o alguna verificación de compatibilidad está activa con versiones anteriores de Windows.
En este caso, el paso correctivo a seguir es:
Si «flycad.exe» aún no ha configurado los permisos de administrador para ejecutarse, establezca los permisos de administrador de esta manera: Haga clic derecho en las propiedades de «flycad.exe» -> Compatibilidad -> Cambiar la configuración para todos usuarios -> marque Ejecutar este programa como administrador.
En caso de que se verifique alguna compatibilidad con versiones anteriores, entonces:
Haga clic derecho en las propiedades de «flycad.exe» -> Compatibilidad -> Modo de compatibilidad y RETIRE LA COMPROBACIÓN de Ejecute el programa en modo de compatibilidad para.
________________________________________
Demasiados registros
Una versión anterior de FlyCAD creó demasiados registros en la tabla «tb_publicSN».
En este caso, el paso correctivo a seguir es:
Inicie «AutomaticBackup.exe», seleccione el comando Ejecutar SQL en el menú de opciones y seleccione el script «resetSN.sql».
________________________________________________
Archivo de registro demasiado grande
El archivo de registro de la base de datos FlyControl ha adquirido un gran tamaño.
En este caso, el paso correctivo a seguir es:
Inicie AutomaticBackup.exe, seleccione el comando Minimizar archivo de registro de Flycontrol en el menú de opciones o haga clic en el botón Minimizar base de datos en la barra de botones inferior.
______________________________________________________
Problema de fuente
Podría ser un problema relacionado con las fuentes que utiliza el cliente.
En este caso, el paso correctivo a seguir es:
Vaya a la ruta de instalación de FlyCAD, cambie el nombre de la carpeta Fuentes (asignando cualquier nombre), desinstale FlyCAD y luego vuelva a instalarlo; después de reinstalar FlyCAD, pruebe manualmente los archivos VCF del cliente uno por uno hasta que encuentre el archivo que genera el problema.
Abra FlyCad y seleccione «Información» en el menú Ayuda en la parte superior

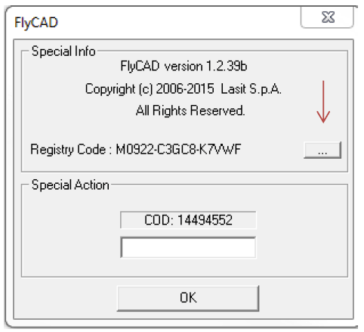
Este modo implica el uso del láser sin comunicación con FLYCAD.
Cuando este modo está activo, es posible enviar algunos comandos a la unidad LASER a través del puerto serie RS232 desde un PLC o desde una aplicación especialmente diseñada.